Oracle have taken onboard this outcry and started to invest development into enhancing workflow, now the aim of this post is not to explain the how workflow operates but to look at the different options for managing planning unit hierarchies.
Prior to 11.1.2 the workflow process had a basic configuration where planning units were defined by a combination of entity, scenario and version and the promotional path was purely based on how the entity hierarchy rolled up.
From 11.1.2 a planning unit can be based upon on entity and a secondary dimension, the promotional path & email notification can also be defined, this configuration is known as a planning unit hierarchy and multiple hierarchies can be created per planning application, each hierarchy can then be applied to a scenario and version member.
In planning under Administration there is now a section for Process Management with three sub sections :- Planning Unit Hierarchy, Scenario and Version Assignment and File Based Import/Export
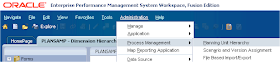
Selecting “Planning Unit Hierarchy” will open up the management area where new planning unit hierarchies can be created, edited, assigned or deleted.

So let’s create a new planning unit hierarchy
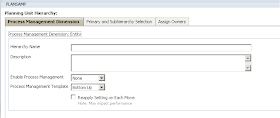
First you would give the hierarchy a name and if relevant a description to go with it.
Enable Process Management has the following options from the dropdown.
None :- Includes no planning units in the budget process by default, these would have to manually selected at the section “Primary and SubHierarchy Selection”
All :- Add all planning units (Entities) to the budget process.
Custom :- Define which planning units to include in the budget process.
If you select custom you can add individual planning units based on Parent member and generation criteria.
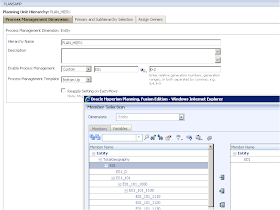
An entity member was selected “E01” and I set the relative generation to be 0 to 2
Relative Generation 0-2 will select the member E01 and the two generations below E01.
Under the “Primary and SubHierarchy Selection” tab
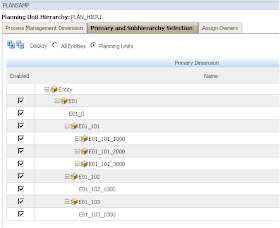
Once selecting the “Planning Units” radio button only the entities defined in the custom selection will be displayed.
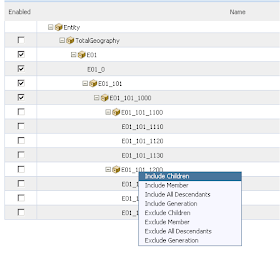
You can also select planning units by right clicking a member and choosing from the list of functions.
Right, back to the first tab and “Process Management Template” and from the dropdown you have the choice of the following options :-
Bottom-Up Budgeting (default)
In bottom-up budgeting, data is input at the leaf member level (for example, children of Budget
Group) and consolidated by rolling data up the organizational hierarchy.
Users can view or edit data based on security defined for the planning unit. Using process management, planning units get reviewed and approved.
Distributed Budgeting
In distributed budgeting, the budget is defined at the top level of the organization and then data is distributed down the organization hierarchy. Budgets can be distributed by cascading the datadown one level in the organization, or by distributing the data to all organization members.
Free-Form Budgeting
With free-form budgeting, data is input at the leaf member, and planners select the next owner
from a drop-down list. Free-Form budgeting uses the process management model from Planning
releases earlier than Release 11.1.2.
Reapply Setting on Each Move to evaluate every entity moved into the hierarchy at the
time it is added. If the entity meets the criteria for inclusion in the budget process, it is marked for process management. If an entity does not meet the criteria, it is excluded from process management.
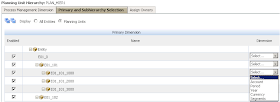
A new feature in 11.1.2 is the ability to select a secondary dimension to base the planning unit on; a secondary dimension can be selected from the dimension dropdown.
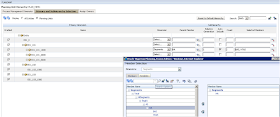
Once a dimension has been selected a parent member is required and then a relative generation, in the example I have selected "HA" and a relative generation of 1, so this any members that are a child of "HA".
If the Auto Include is selected it will automatically select all members based on the relative generation (it even counts the number of members and displays in the count box), if it is not selected the members can be selected manually.
After completing the subhierarchy definitions the promotional path can defined which is accessed by the “Assign Owners” tab.
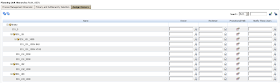
In the above example you will notice that the entity and secondary dimension members are displayed.
Planning unit ownership is inherited from the planning unit parents. Planning unit reviewers are also inherited. You can also explicitly specify planning unit owners and reviewers to assign owners and reviewers other than those planning units inherit.
An owner can be a user, a reviewer can be a user or group and notications can be set to users or groups.
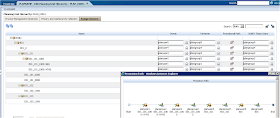
As you can imagine if you have a large hierarchy using a secondary dimension and a non standard promotional path then it can be a painful task to manage directly through planning, this leads me on to the reason for this post.
There are three methods available to load the planning unit hierarchy information:-
Planning web
Outline Loader utility
ODI
Each method uses the same template format that consists of the following properties
Primary Member, Primary Enabled, Secondary Dimension, Secondary Parent, Relative Generation, Auto Include, Secondary Member, Include, Owner, Reviewers, Notifiees
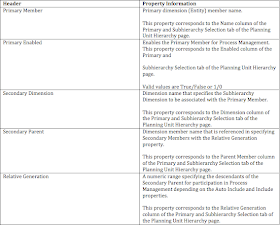

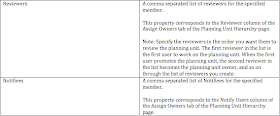
So now we know what each of the column properties are it should be possible to create a planning unit hierarchy template to load into planning.

The template is based on the above hierarchy;
The planning unit hierarchy also includes a secondary dimension (Segments) for the level0 entity member MA (E01_101_1100)
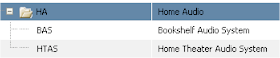
The Segment parent member will be HA (Home Audio) with a Relative Generation set to 1 so will include members BAS (Bookshelf Audio System) and HTAS (Home Theater Audio System)

The template has to contain member names and not aliases.
I have also included a custom promotional path of Owners and Reviewers.
With each of the loading methods a planning unit hierarchy has to already exist so I will quickly create one.
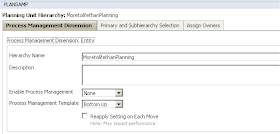
Besides naming the hierarchy everything else is left as default, the next step would be to use one of the available methods to load the hierarchy.
Well that is where I am going to leave it for Part 1, in Part 2 I will go through loading using Method 1 :- Planning Web.




