Smart Slices can be used in conjunction with planning forms; it has to be enabled first in the form set up (under other options).
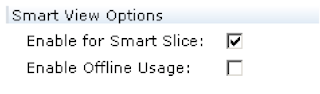
To start using a smart slice on the form you can open the form in planning web and choose “Open in Smart View”, I am using the “Plan department expenses” form from the planning sample application, I did slightly change the form to move currency and segments from the page into the POV this is so I can show some of the functionality within smart view which is not available when dimensions are in the page.
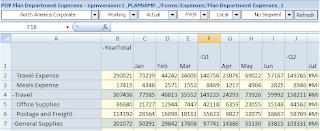
Once the form has opened in excel you can create a smart slice by highlighting the form in the data source manager window and clicking the plus (add) icon.
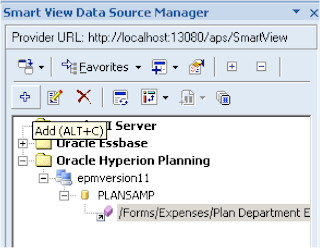
You then select the alias table you are going to use and are presented with smart slice design window.
For this exercise say I am only going to be entering data for Quarter 1 and just for the Travel expense accounts, instead of having of create the report from scratch you can quickly base the query from the form.
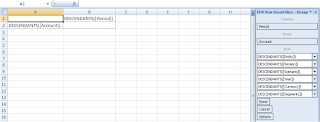
In the Smart slice design window you just need to click the dimension in the columns or rows area to bring up the member selection window.
Here I selected “Year Total” and Q1 and moved them into the selection window and then highlighted Q1 and from the filter dropdown selected descendants.

For Account I selected Travel and from the filter selected descendants, once you ok the selection the details are transferred into the excel template

I left all the POV selections alone; there are also a multitude of options that can be set.

Most of them are self-explanatory but if you want to find further information just go to :- http://download.oracle.com/docs/cd/E12825_01/epm.111/sv_user_help/f_cv_perfs.htm
The final part of setting up the smart slice is to pick which of the POV members you want the initial query to run against and then to save the slice.
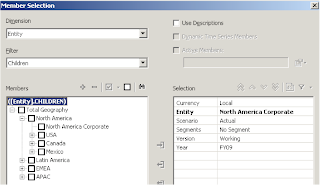
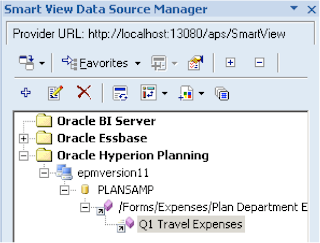
To start adhoc analysis of the slice you just need to right click and select “Ad-hoc Analysis”
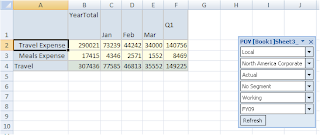
Now you should be able to perform the same functionality as before with Smart View but this is where I hit a problem, earlier I said I moved a couple of dimensions from the page into the pov this was to try and stop a warning I was getting.
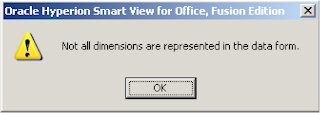
Unfortunately I was still getting the warning and it stopped me from doing any adhoc analysis because everything I did would produce the same warning, the only dimension that was left was HSP_RATES but this can’t be shown in planning forms so renders this type of analysis useless if you are using a multi currency app.
I went on to prove this by creating the same slice but using essbase as the data source.
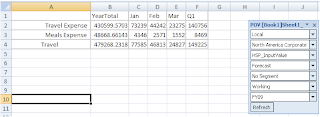
I did hit upon another problem when trying to create the slice, when I tried to select the children of Version I kept getting the following error message
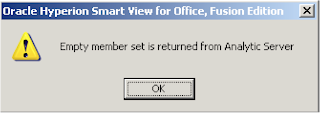
I recycled the services and tried again but no luck, the only way to get round it was to put Version into the rows then manually type “Working” and go back into the configuration and move it from the rows back into the pov.
Anyway by creating the slice through essbase I didn’t hit the same problems as using a planning form, I am not sure if this is a bug or I am doing something wrong, coming from an essbase excel addin background it doesn’t take me long to loose my patience with Smart View.
Back to the slice I created from the planning form, if you right click the slice in the data source manager window there a few more options, there is the ability to create a query or sub query on the slice.
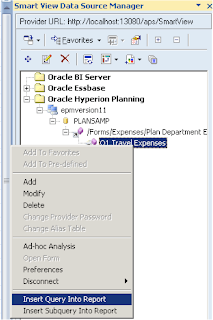
Insert Query into Report opens the Report Designer window
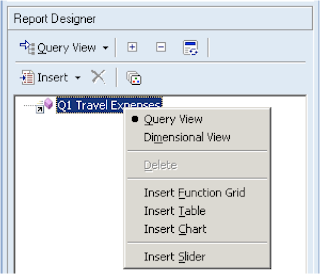
Reports can be displayed on an excel worksheet, word doc or in a PowerPoint slide, the report types are:-
Function Grid : This displays query results in a dynamic grid format.
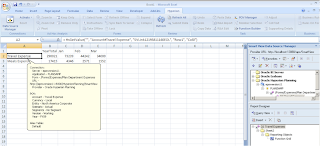
Table: Display results in a grid format that floats on top of a document, which can be moved and resized, they can be used with excel or PowerPoint. To resize the table in excel you must be design mode. The functionality available is zoom in and out.
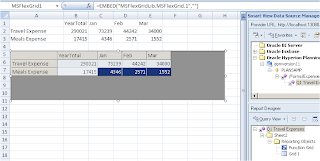
Chart : Displays results in chart format with the same functionality as the table above. ( I had to install the web components element first before it would work, can be found in the bin directory of the smart view installation.)
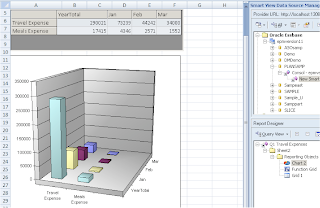
The type of graph can easily be modified and formatted.
You can display multiple reports from different data sources/slices on one worksheet or PowerPoint slide.
It is possible to control the POV of a report that has been created with the use of a slider; the slider displays a selected set of dimension members from a query, they can contain dimensions from one or more queries in the report designer.

One last area is the cascade option based on the slice, selecting the cascade icon in the report designer opens up the member selection window where you can choose the dimension and members to cascade across worksheets.
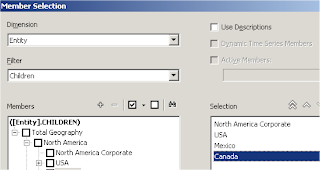
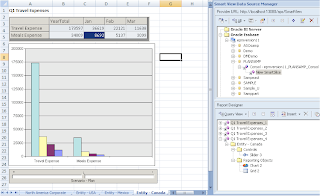
This cascades nicely the full report across the dimension members you have selected.
Ok I think that has well and truly covered off the smart slice functionality for today.
No comments:
Post a Comment
Note: only a member of this blog may post a comment.