Incorporating this into a KM will allow you to say do an essbase dataload and then execute a specified business rule using one interface, this method will also allow you to pick up the connection information so you don’t have to specify it again. It can be incorporated into any KM I am going to use “IKM SQL to Hyperion Essbase (DATA)” in my example.
I am going to assume you went through the last part and understand the concept of using procedures to execute a rule. I am also going to use the Java method but you can easily use the OS execution method.
First duplicate the KM - “IKM SQL to Hyperion Essbase (DATA)” and give it a name
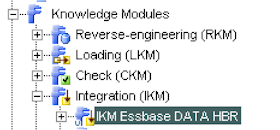
We need to be able to allow whether a rule will be run or not, this is done with the use of KM options.
Right click the KM and select “Insert Option”
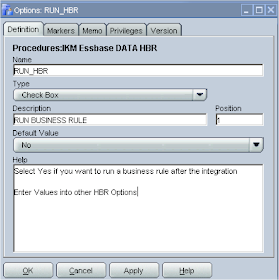
I set the default to No but it is up to you, it just defines what is shown in the options of the KM.
The position value defines where the option is placed in the list of options.
Next an option is required for the name of the business rule that is going to be run.

You can add as many options as you like but I am going to stick with these two for now.
Now edit the KM and the details tab and add a new command
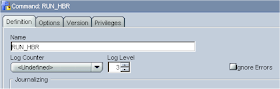
The command is exactly the same as using a procedure; the only difference is that the source and target depends on your interface source/target.
Select “Jython” as the technology, the command section is pretty much the same as what was used when I created the procedure in the first part of this blog, the difference being is that I can use some of the variables that have already been defined in the KM.
If you look at the command “Prepare for loading” in the KM you will see some of the variables that have already been defined.

These variables are valid throughout the interface.
If you look back to the original procedure I created then you will see I set it up like :-

I don’t have to hardcode the server name; username and password as these variables have already been defined, I can pick up the rule name from the KM options.
I do have to change the command used to define the variable file, this is because when I originally created the procedure I used the “Command on Source” to set the technology and logical schema.
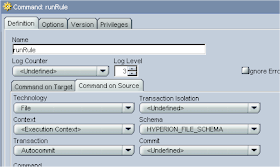
This time I will use a different ODI API command - getSchemaName(), this command lets you pass in the name of the logical schema and will return name of the data schema, so in this case by passing the in the logical schema name for the file it will return the directory location, it will automatically pick up the context that it is being executed on.
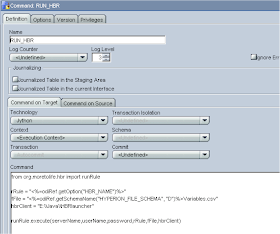
As you can see I have used the variables (serverName,userName,password) that have defined in the “Prepare for loading” command
I have used the API command getOption() to retrieve the value of the option HBR_NAME
If you select Options tab you will see everything is selected and the “Always Execute” option is checked, we only want the command to be run if the option “RUN_HBR” is set to yes, so uncheck “Always Execute” and check “RUN_HBR”

This means the command will only be run if the RUN_HBR option is set to “Yes”
Once you apply then the command will be created as the bottom of the list of the commands, depending on where you want the business rule to be executed defines where you move the command to in the list, I want it run just after the load so move it up to run after “Load data into essbase”.
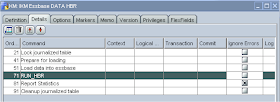
If you create a standard essbase data load interface and in the flow section you should be able to select the custom IKM that has been created, it should also display the options created.
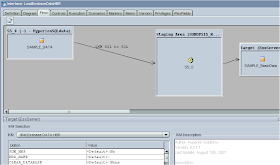
If you don’t change the RUN_HBR option then the KM will operate exactly the same as the standard essbase data IKM.

If you change the HBR option and enter the business rule name then it will execute the business rule after the data load.
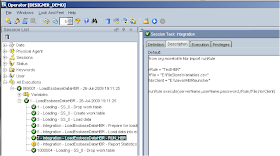
As I said you don’t have to use this IKM you could just as easily customize one of the planning KMs, you could also customize it further and add in the creation of the variables HBR file.
No comments:
Post a Comment
Note: only a member of this blog may post a comment.