
The session times out, now you may be saying stop whinging and log in again which is perfectly acceptable and I have been doing that for a long while but I thought it was time to put a stop to it. I have also been wondering why it has not bothered me in the past, maybe my patience has started to run out these days.
Anyway here are the quick and easy steps to increase the timeout.

On the server where EAS is installed and in location <MIDDLEWARE_HOME>\EPMSystem11R1\products\Essbase\eas\server\AppServer\InstallableApps\Common there will be a file called eas.ear (Enterprise Archive file format), this file basically contains the EAS web applications which are deployed each time the EAS Weblogic managed server is started and within the file there is a configuration xml which defines the session timeout.
I will be using 7zip to open and extract from the ear file as personally I find it an excellent free piece of software, if you are going to be making any changes I recommend taking a backup of the eas.ear file first.

The eas.ear file is opened with 7zip and within the file there are a number of war (web application archive) files which each relate to the different EAS web components, the file eas.war is the one we are interested in as it is the main EAS web application.
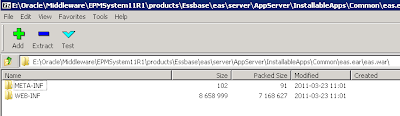
The eas.war file is opened and then the directory WEB-INF
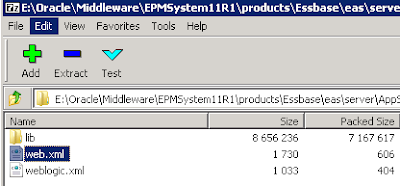
The WEB-INF directory contains the web.xml file which defines the structure of the web application; this file is to be edited so it is extracted from the archive.
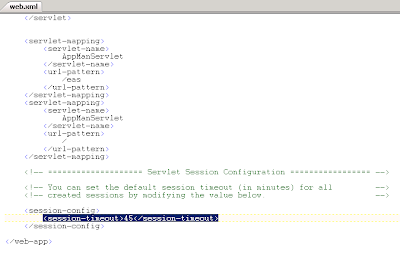
The file is opened and towards the end of the file there is the line -
<session-timeout>45</session-timeout>
The default value is set is 45 which means an EAS session times out after 45 minutes of inactivity.
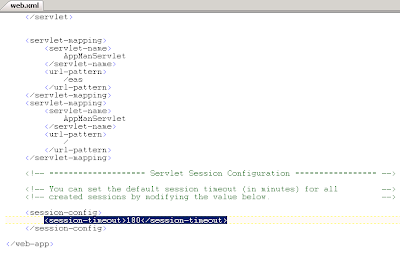
The value can be updated to a timeout that suites you, once updated save the file and drag it back into the archive and save the ear file, restart the EAS web application and the new timeout will be effective.
I did check back at the default value used in version 11.1.1.3 and it was set to 1440 (24 hours) so no wonder it didn’t annoy me in the past.
From one annoyance to another, if in 11.1.2.x you have ever tried to open multiple sessions of workspace then you will hit a slight problem which is you can’t seem to do it anymore. Now there may be many circumstances where you want to have multiple instances of workspace open say for instance say you log in with an admin account and are making some changes to an application and you want to test them at the same time using a different user account, if you try and log in while the admin account is logged in it will just take you straight to the currently logged in session.
Ok, you can log out and log in again or say use IE and Firefox together but there is another method.
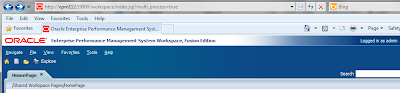
When logging into workspace append the parameter multi_process=true as shown above.
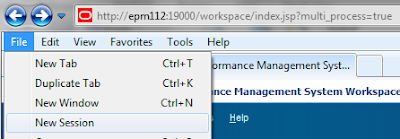
This example is using IE8 but is similar in other supported browsers. Go to File > New Session which will open another browser

Log in again using the multi_process=true parameter and there you have it multiple instances of workspace running at once.
Seeing as we are on the topic of workspace I thought I would take this chance to briefly go through some of options that available through "Workspace Server Settings".
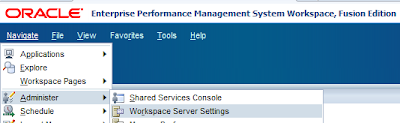
In the past I covered speeding up authentication through the "Enabled Products" option which you can read about here.
Enable Installer Menu Items in Workspace
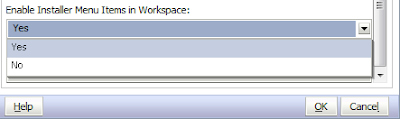
The default option is "Yes"

Depending on the products installed workspace will display different available client downloads.

Setting the option to "No" will leave an empty Install menu.
Enable User Display Name
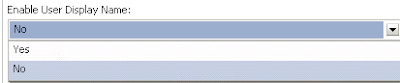
The default option is "No"

This will display the login username in workspace.

Changing the option to "Yes" will display the full name of the user logged in.
Enable Native User Password Change
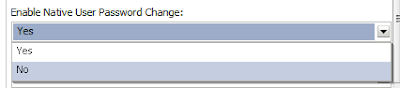
The default option is "Yes"
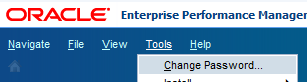
This allows users to change their password through the Tools menu; if the option is changed to "No" then the "Change Password" menu option will no longer be visible.
Required Logon Role
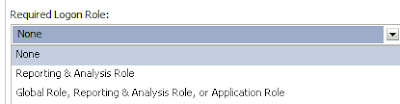
The default option is "None" which basically means anybody with an account even it has no provisioning roles applied can still log into workspace.
The other options available are -
Reporting and Analysis Role
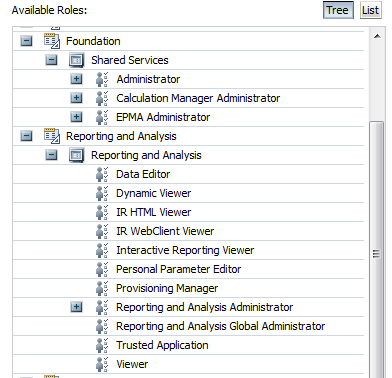
A user must be assigned a "Reporting and Analysis" role or a "Foundation" role to be able to log into workspace.
Global Role, Reporting and Analysis Role, or Application Role
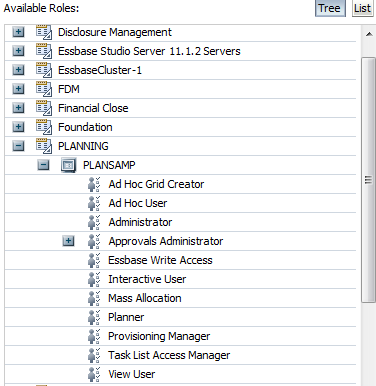
A user must be assigned a "Reporting and Analysis" or a "Foundation" role or an Application role such as Planning, HFM, Financial Close etc to be able to log into workspace.
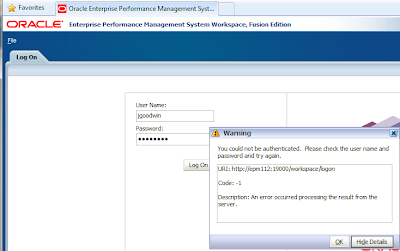
If a user does not have a required role provisioned to them then the error message generated by workspace will be an authentication message which sometimes could be misleading as it doesn’t mean the username/password is incorrect.
Message File
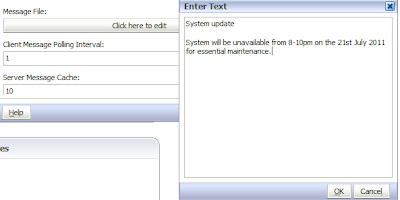
This allows a message to be sent to all users logged into workspace or once they log into workspace.
The "Client Message Polling Interval" default is zero which means the messaging system is disabled, if it is set to anything other than zero then this will be the time in minutes that new messages are checked for.
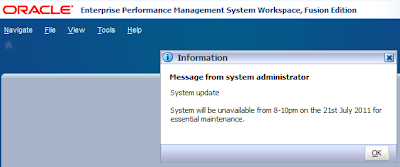
A user will be greeted with a message like above, unfortunately HTML code cannot be used in the message.
Accept Credentials on HTTP GET Request

The default is "No"

If the option is set to "Yes" then it is possible to log straight into workspace using the sso_username and sso_password parameters.
Client Debug Enabled
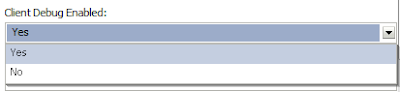
The default option is "No" if set to "Yes" then a number of debugging features are available in workspace, now I must admit I don’t really understand some of them but I thought I would show what is available.
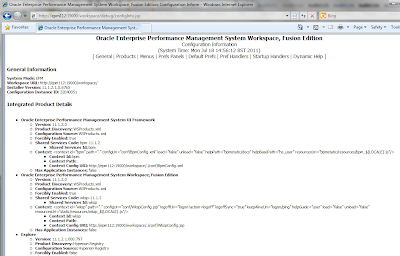
Using the URL http://<workspaceserver>:port/workspace/debug/configInfo.jsp will provide configuration information around all the installed products.
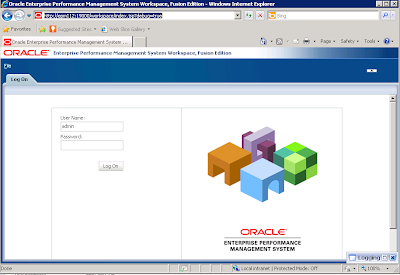
If the parameter debug=true is appended to the workspace login URL then you will notice a window called "Logging" is available in the bottom right corner.
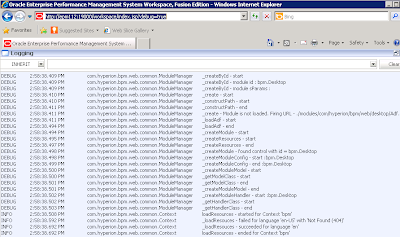
Double clicking the window will display a mass of logging messages.
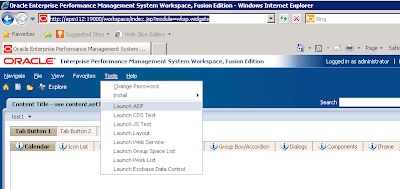
If the parameter module=wksp.widgets if appended to the workspace URL then a number of test cases and debugging utilities are available, I have no idea of what use they are but maybe somebody will find them interesting.
I think I will leave it there for today, enjoy!

Thanks John..it was helpful. Any Ideas if we can put a condition to check whether the member has historical data in it before deleting planning members through ODI.
ReplyDeleteDeepak, yes you can but its a multistage process - run a data export to a SQL/Ora table, select distinct (or equiv) on member field, restrict the about-to-be-deleted members against this and make your decision from there...
ReplyDeleteHi John, just curious if after editing the web.xml file and repackaging the eas.ear file is it also necessary to run the configtool utility to Re-Deploy to the Application Server ? Or does WebLogic automatically use the new settings in the web.xml file ? Thanks. Jay N.
ReplyDeleteJust restart the EAS web app and it should redeploy.
ReplyDeleteCheers
John
you are such a genius!!!Thanks so much for the tips on open multiple workspace sessions! Love you so much!!
ReplyDeleteGreat info as usual John. Thx
ReplyDeleteGlad you found it useful Mr Hogg :)
ReplyDeleteI successfully extracted eas.ear but cannot located web.xml in the location specified. We are on version 11.1.2.1. Is this an issue?
ReplyDeleteDan, it is definitely within the ear.war file in the WEB-INF directory in 11.1.2.1
ReplyDeleteThanks John.. Very useful...
ReplyDeleteThe Timeout setting is priceless. Thank you for posting on this!
ReplyDeleteJohn,
ReplyDeleteYour postings are always very useful.
I always wonder how do people know about the settings which are packaged in the ear files etc and are located deep in the file system. Do you just open the ear files and play with them or is there a different process that you follow?
Many of your posting really helped me and would like to know how do you even find them. :)
Thanks a lot for everything.
This post is very helpful. Are there any practical issues encountered with memory, etc. if the timeout is very large (few days/one week)?
ReplyDeleteAlso, is there a hack whereby one could save the username (admin) and password in the EAS console login dialog box?
Cheers!
-Anand
Following these instructions I see our EAS timeout set to the default of 45 in our new 11.1.2.3 environment, but sessions are being timed-out after about 5 minutes of inactivity. Where else should we be looking
ReplyDeleteIf it is timing out after 5 mins then look at OHS timeout for EAS
ReplyDeleteIf your EAS console sessions are being timed out after 5 minutes you should see this article on Oracle Support. I'm not sure about EPM 11.1.2.4 but at least it still applies to 11.1.2.3.
ReplyDeleteEssbase Administration Services (EAS) v11.1.2 Web Timeout After 5 Minutes (Doc ID 1322097.1)
thanks.... workspace in bangalore
ReplyDelete